MAYA Installing Maya plug-in manually [Envoy 3.0.X or older]
- Mark Ross
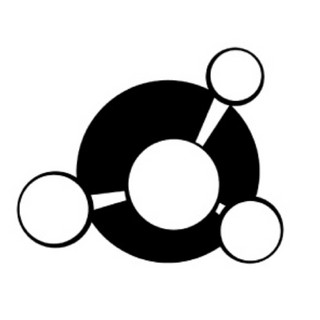
- Feb 13, 2023
- 3 min read

The recommended way to install the Maya2GM plug-in is via Envoy's plug-in installer page. However, if you need to install the plug-in to a custom location then please follow the below instructions.
Step 1 - Install Submit2GM:
Please see the Submit2GM article.
Step 2 - Download the Maya2GM Plug-in:
The latest version of our Maya plug-in can be found here: https://portal.gridmarkets.com/download?app_type=maya
Step 3 - Extract the Maya2GM Plug-in:
Extract the plug-in to directory named "gm-maya-plugin" under a location of your choice. Directly under the gm-maya-plugin folder you must have the icons, plug-ins, presets, scripts and sources directories so make sure you do not end up with gm-maya-plugin/gm-maya-plugin-<version>/ as the download above will contain the version number as a suffix to the name by default.
Step 4 - Configure the Maya2GM Plug-in:
Before the Maya2GM plug-in will work you must configure it with the path to Submit2GM as well as the location to your system's Python build (optionally installed from step 1).
To do this you must create a config.ini file next to the <your_plug-in_install_path>/gm_maya_plugin/plug-ins/maya2gm.py file you extracted. Inside the config.ini file write the following text:
[default]
ENVOY_PYTHON_PATH: C:/Users/<user>/AppData/Local/Programs/GridMarkets/gm-tools-windows/pythonw.exe
SUBMIT2GM_PATH: C:/Users/<user>/AppData/Roaming/GridMarkets/plugins/submit2gm/submit2gm.pyw
The above is an example for Windows which uses the version of Python packaged with Envoy and Submit2GM installed to the dedicated GridMarkets plug-ins folder. Note however you will have to modify the above paths for Mac and Linux to use the relevant paths for your Python and Submit2GM installs which will depend on step 1.
Step 5 - Install the Maya2GM Plug-in:
Set-up Maya to find the plug-in using either Maya module files or via the Maya.env file.
Method 1: Using a Maya Module File
Create a file called maya2gm.mod, open it with a text editor and enter the following content: + Maya2GM 1.4.0 <your_plugin_install_path>/gm_maya_plugin Make sure that you replace <your_plug-in_install_path> with the path where you have created your gm-maya-plugin folder. Note that the path separator should be forward slashes on Windows i.e. C:/your-custom-path/gm-maya-plugins
Move the mod file into your maya/modules direcory. This is $HOME/maya/modules on Linux, $HOME/Library/Preferences/Autodesk/maya on Mac OSX, \Users\%username%\Documents\maya\modules on Windows respectively. There are also many other locations modules files can be place so please refer to the relevant Autodesk documentation for more details.
The above steps should make the plug-in appear in the Maya Plug-ins Manager, toggle on the auto load option in the Plug-ins Manager for the "GridMarkets" menu to appear.
Method 2: Use Maya's Maya.env File
To install the plug-in using this method you have to manually edit your Maya.env file to set the MAYA_PLUG_IN_PATH variable to point to your custom install location. You must add the path to the gm_maya_plugin folder to your MAYA_PLUGIN_PATH so that Maya can find the plug-in.
For example, to install the plug-in edit your Maya.env file to contain the following information:
GRIDMARKETS_PLUG_IN_PATH = /your/custom/install/path/gm_maya_plugin
MAYA_PLUG_IN_PATH = $GRIDMARKETS_PLUG_IN_PATH
This should make the plug-in appear in your plug-ins window when you next open Maya however on some Mac OS versions you also need to manually add the plug-in through the plug-in manager and set it to auto load. Do this by clicking "browse" in the plugin-manager and then select "\your\Install\path\gm_maya_plugin\plug-ins\maya2gm.py"
Maya.env location
If you're not sure where to find your Maya.env file, by default it will be one of these locations:
(Mac OS X)
/Users/your_username/Library/Preferences/Autodesk/maya/2020/Maya.env
/Users/your_username/Library/Preferences/Autodesk/maya/Maya.env
(Linux®)
~/maya/2020/Maya.env
~/maya/Maya.env
Need more Help?
Feel free to reach out to us if you have a special use case or just need a little extra help. You could also try taking a look at Autodesk's official documentation on installing plug-ins here.




Comments